Sedona Office Job Queue
- Create the Change Order under the correct Job in WeSuite and import into Sedona Office.
- In Sedona Office, Open the Job Queue and click the WeSuite Icon and confirm the Change Order is listed. The Change Order will be in Red.
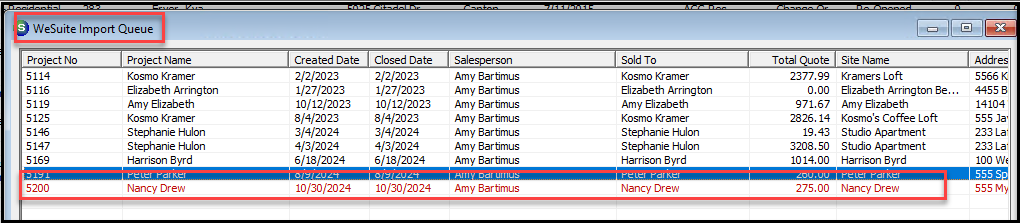
- Open the Job for that Change Order either by entering the Job Number in the Job Queue or through the Customer.
- Go to “Tasks” under the Job Tab.
- In order to Create a Change Order in Sedona, you must have a Task that has “Sequence Locks Job” selected and then Approved.

- If the Job does not currently have a Task that Locks the Job, you can add that option to an existing Task or add a new Task and select “Sequence Locks Job” and then Save.
- The Task will then need to be Approved and Apply.
- Once the Job is Locked, go to the Tools Tab and select “Add Change Order”

- When the New Change Order screen opens, add a Sold Date, which is required, and any additional information that is needed.
- Once the information is added, click the “WeSuite C/O” button.
NOTE: Do Not click Apply until after you have selected the WeSuite Change Order.

- The WeSuite Change Order box will open. Highlight the correct Change Order and click Select.

- Now click on Apply in the bottom right corner.
- The Change Order screen will update and will now Show the Change Order Number in the top left.

- Select the correct option for the type of Change Order – Installs, Recurring, Materials, Commission.
- The information in that Change Order should now be shown in that section.

- The Sales Summary should now be updated with the information from the Change Order.
- The Change Order will be listed on the Side Tool Bar.

